В цій статті ми розкажемо як зареєструвати ПРРО, як налаштувати додаток для роботи з Вашим ПРРО та як почати працювати.
Порада: якщо Ви в перше знайомитесь з ПРРО можете потренуватися на тестовій юридичній особі. Для цього ДФС надає тестові ключі з паролем.
Дивись посилання (наприклад Тестовий платник 3)
Послідовність кроків
- Отримати КЕП
- Зареєструвати об’єкт оподаткування
- Зареєструвати програмний реєстратор
- Надати доступ Вашому касиру
- Налаштувати додаток
- Заповнити довідник товарів, то почати продавати.
1 КЕП (Кваліфікований електронний підпис) — це удосконалений електронний підпис. КЕП – засвідчує Вашу особу та є аналогом звичайного підпису, використовуєтья для підпису звітів, документів і таке інше. Кваліфікований електронний підпис має таку саму юридичну силу, як і власноручний підпис. Електронний підпис є необхідною складовою для документообігу з державою.
Як отримати КЕП?
Необхідно звернутися акредитованих надавачів електронних довірчих послуг (АЦСК)
Безкоштовно можна одержати ключ КЕП/ЕЦП у Фіскальній Службі, відділення якого можна знайти в кожній районній інспекції. Необхідні документи вказані на сайті https://acskidd.gov.ua/
Клієнти ПриватБанку можуть отримати КЕП в онлайн кабінеті (Генерація ключа безкоштовна.)
2 Реєстрація об’єкта оподаткування
Кожен ПРРО прив’язаний до конкретного місці проведення господарської діяльності. Щоб зареєструвати новий об’єкт необхідно повідомити про це фіскальну службу через подання відповідного звіту J1312002 (“Повiдомлення про об’єкти оподаткування або об’єкти, пов’язанi з оподаткуванням або через якi провадиться дiяльнiсть, форма № 20-ОПП“)
Звіт подається онлайн. Використовуючи КЕП (див. п.1) заходимо в «Електронний кабінет платника» https://cabinet.tax.gov.ua/
Обираємо розділ «Введення звітності» та натискаєм «Створити».
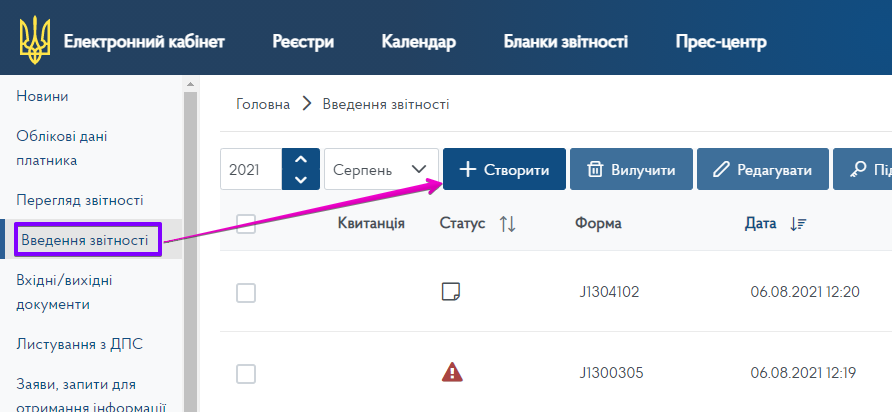
Далі перевіряємо Код ДПІ і ще раз «Створити». Після чого необхідно вказати параметри об’єкта оподаткування (точки продажу).
Повну інформацію щодо порядку заповнення та останні зміни шукайте в бухгалтерських онлайн статтях (Як заповнити форму 20-ОПП) та роз’ясненнях податківців.
- У графі 2 зазначають лише один із наступних кодів, а саме:
«1» – при первинному наданні інформації;
«3» – при зміні відомостей про об’єкт (якщо змінюється тип об’єкта, найменування, місцезнаходження, вид права або стан об’єкта – тобто при зміні даних, які вносяться в графи 3, 4, 6, 7, 8, 9, 10);
«6» – при закритті об’єкта.
- У графі 3 заповнюють відповідно до рекомендованого податківцями Переліку типів об’єктів оподаткування щодо яких платник податків зобов’язаний повідомляти контролюючі органи.
https://tax.gov.ua/dovidniki–reestri–perelik/dovidniki-/127294.html
- У графі 4 вказують найменування об’єкта оподаткування в тому випадку, якщо об’єкт обліковується з найменуванням.
- Графа 5 – це числове значення, яке складається з двох частин: перша – код типу об’єкта оподаткування і друга – внутрішній п’ятизначний ідентифікатор, прийнятого самим платником. Таким чином, наприклад, для магазину такий ідентифікатор може виглядати як «32100001», де «321» – код з Переліку типів об’єктів оподаткування щодо яких платник податків зобов’язаний повідомляти контролюючі органи, а «00001» – внутрішній код, прийнятий платником.
- У графах 6 – 8 зазначається адреса об’єкта оподаткування (код за КОАТУУ об’єкта, адресу (область, район, населений пункт, вулиця, номер будинку/офісу/квартири), місце розташування об’єкта або місце провадження діяльності (для нерухомого майна), місце знаходження / місце проживання платника податків (для рухомого майна).
https://data.gov.ua/dataset/dc081fb0-f504-4696-916c-a5b24312ab6e
- У графі 9 записують один зі станів об’єкта за відповідними кодами: зазначають: 1 — будується/готується до введення в експлуатацію; 2 — експлуатується; 3 — тимчасово не експлуатується; 5 — непридатний до експлуатації; 6 — об’єкт відчужений/повернений власнику; 7 — зміна призначення/перепрофілювання; 8 — орендується; 9 — здається в оренду.
- У графі 10, за аналогією до графи 9 указуємо вид права на об’єкт: 1 — право власності; 2 — право володіння; 3 — право користування (сервітут, емфітевзис, суперфіцій); 4 — право господарського відання; 5 — право оперативного управління; 6 — право постійного користування; 7 — право довгострокового користування або оренди; 8 — право короткострокового користування, оренди або найму; 9 — іпотека; 10 — довірче управління майном.
- У графі 11 ставиться знак «v» або «+», якщо потрібно взяти на облік об’єкт за неосновним місцем обліку за місцезнаходженням об’єкта.
- Графу 12 заповнюють у разі реєстрації об’єкта оподаткування у відповідному державному органі з отриманням відповідного реєстраційного номера.
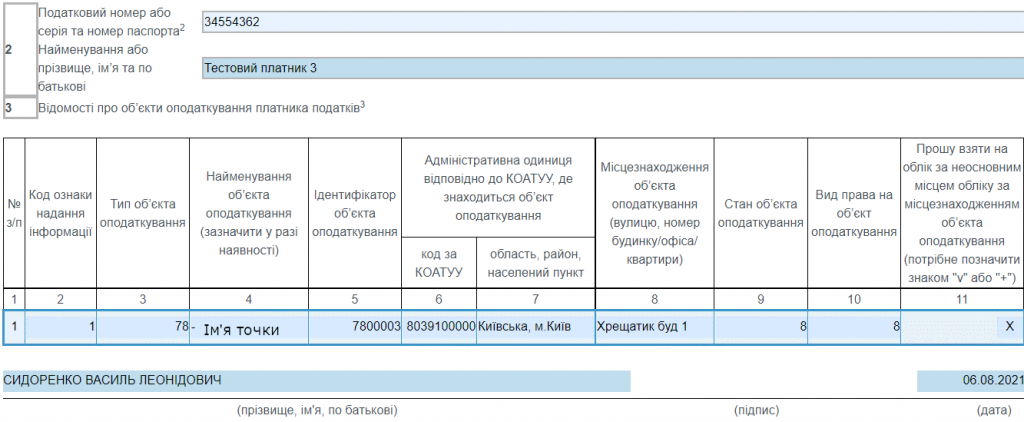
Ваш звіт готовий. Зберігаємо, повертаємося в список звітів, підписуємо та надсилаємо.
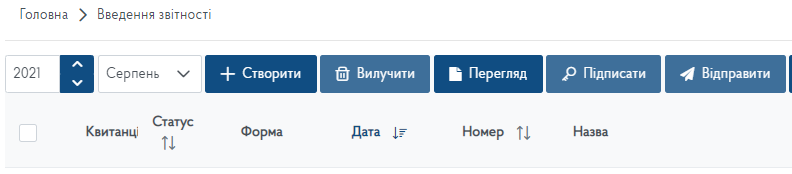
Далі потрібно дочекатися відповіді про те що звіт отримано та прийнято
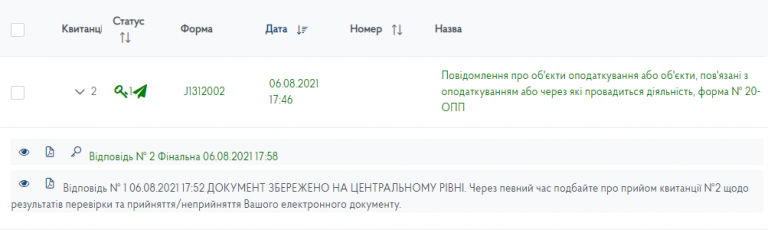
3 Реєстрація ПРРО. На кожному об’єкту оподаткування(точці продажу) необхідно зареєструвати один або декілька(якщо у вас декілька кас) програмних реєстратора.
Новий ПРРО реєструється через подання звіту J1316602 (“Заява про реєстрацiю програмного реєстратора розрахункових операцiй (форма № 1-ПРРО).“)
Почни створювати звіт аналогічно п.2. Далі заповнюються всі необхідні поля: ідентифікатор об’єкта та адреса з попереднього звіту (важливо вказувати ідентичні дані, інакше звіт може бути не прийнятий).
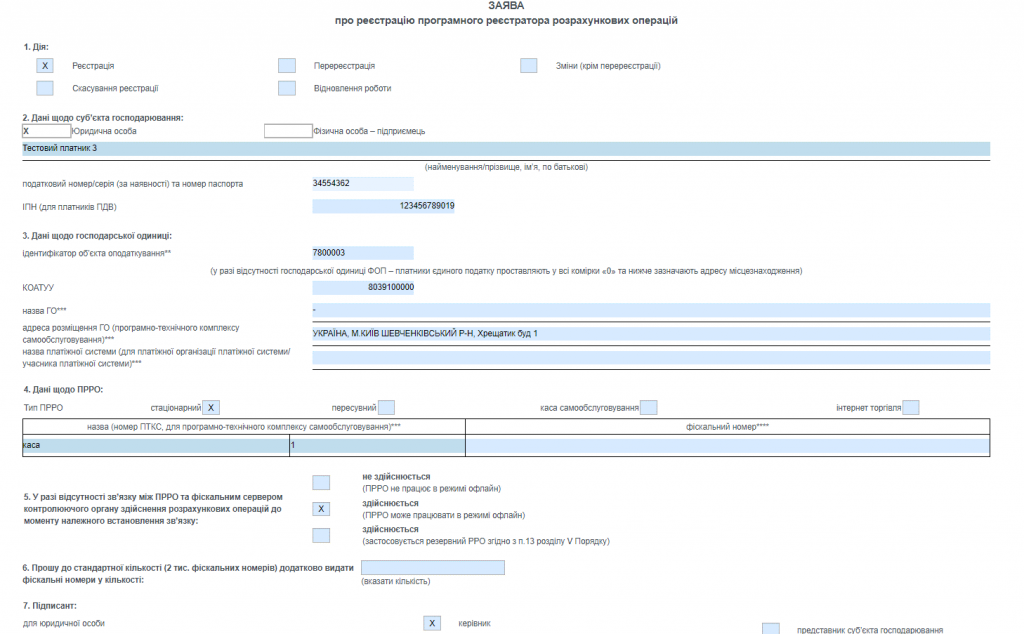
4 Наступним кроком є надання доступу кожному касиру, який планує працювати з Вашим ПРРО. Для цього подається ще один звіт J1391801 (“Повiдомлення про надання iнформацiї щодо квалiфiкованого сертифiката вiдкритого ключа“)
Почни створювати звіт аналогічно п.2.
Далі вказуються параметри КЕП касира(у касира має бути власний ключ): ПІБ, реєстраційний номер облікової картки платника податків та Ідентифікатор ключа суб’єкта.
5 Налаштування додатку складається з двох етапів:
- По-перше треба знайти(або додати) користувача у довіднику та вказати для нього КЕП та пароль. Це необхідно для підпису кожного чеку, що надсилається до фіскальної служби. Інакше сервер не прийме документ
- По друге прив’язуємо зареєстрований ПРРО до нашого додатку. В меню налаштувань знаходимо «Налаштування ПРРО» та натискаїмо «Заповнити за даними фіскальної служби». Додаток запитає список доступних для нього ПРРО, Вам лишається лише обрати потрібний (той який реєстрували в п.2-4)
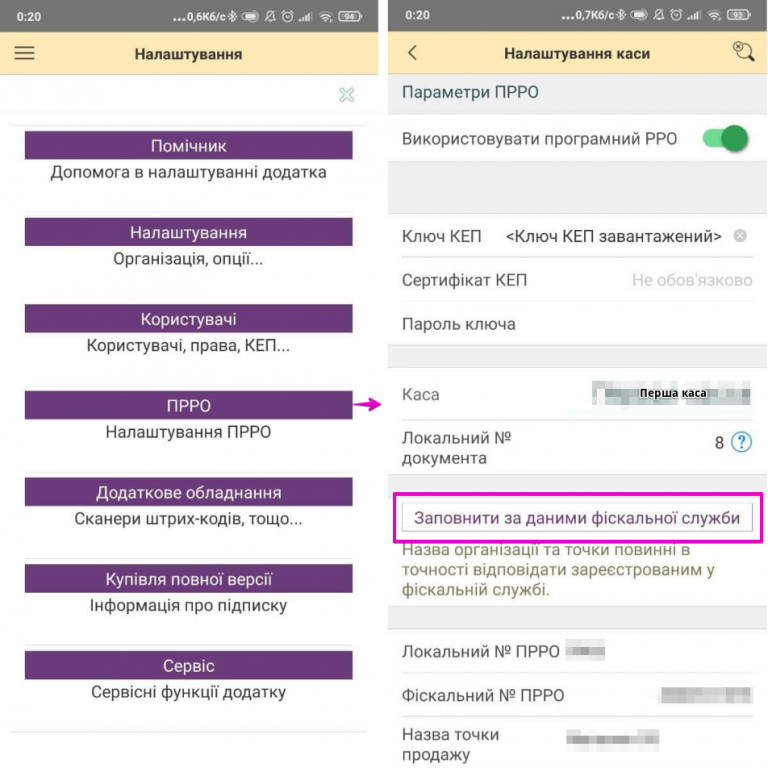
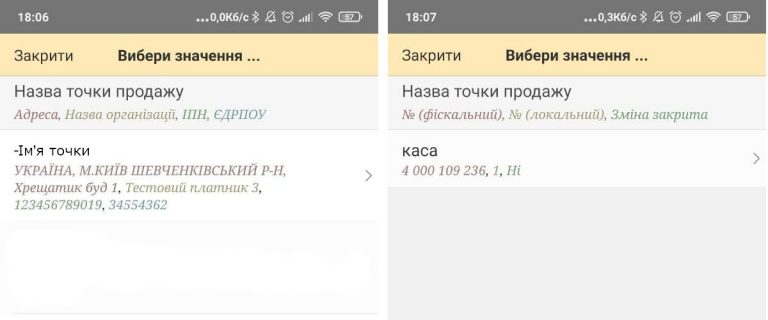
6 Далі все просто. Знаходь в меню Довідники->Товари та натискай «Додати» або скористайся опцїєю завантаження товарів з google таблиць.
Все готово! Натискай «Продаж» на головній сторінці.